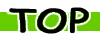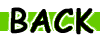☆NAD辞書の利用法(初心者向け)☆
NAD辞書の利用法です〜
初心者向けに作ってみました♪
一応解りやすくしてみたつもりですが…
わっかるかな♪
●○NAD辞書の使用法○●
ことえり用変換辞書の登録方法(〜10.8まで)
(1)まず利用したい辞書をダウンロードしてください。
- NAD辞書はこちらに一覧が『ダウンロード』
- その他の辞書『ベクター/Mac用辞書』
ここでも少し紹介してます『ことえりさんをあつかう上で便利なソフト/辞書など』
(2)ダウンロードしたZipファイルを解凍(展開)してください。
※フリー版のNAD辞書ははMacOS X標準のZIP機能で作成していますので
通常は何もしなくてもダウンロードした時点で自動解凍します。
※「ことえりさんフォルダ」アイコンが見えれば解凍成功です。
※シェア版は「The Unarchiver」を利用して解凍してくださいな♪。
(3-1)辞書を登録してください
解凍されたフォルダの中の『普通辞書』/『指定変換辞書』フォルダにそれぞれの辞書が入っていますので使いたい方の辞書を
「(あなたの名前)/library/dictionaries」に入れてください。
↓(「dictionaries」フォルダはだいたいこんなところにあります)
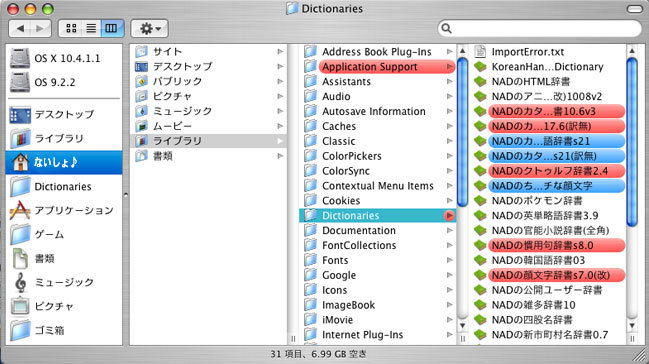

(3-2)Mountain Lion10.7以降の場合
Mac OS10.7以降のMac OSではライブラリはそのままでは
アクセスできなくなりました。
アクセスするにはFinder画面のメニューバーの「移動」ボタンを
「Option」キーを押しながらクリックしてください。
移動メニューに「ライブラリ」が現われます。
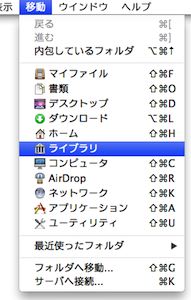
クリックすると新規にウィンドウが開きますので
「HOME/ライブラリ/Dictionaries」
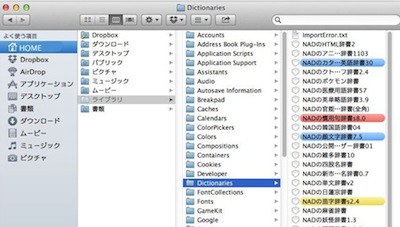
に辞書ファイルをドロップしてください。
あとの設定はほかのバージョンのOS Xと同じです。
アイコンがフォルダー形式になっている場合はこちらを参考に♪
『ことえりの辞書ファイルが壊れてる?時の対処法』
『普通辞書』の場合
辞書ファイルをdictionariesフォルダに異動したら
「ことえりメニュー」から「環境設定を表示」を選択して…
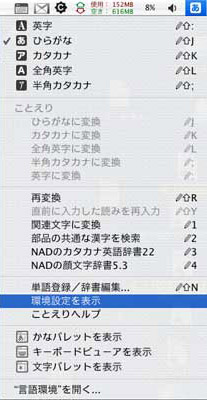
ひらいた「ことえり環境設定」から「辞書」タブを選ぶ。
先ほど移動した辞書ファイルが表示されているはずなのでその辞書を選択して「開く」をクリック。
※辞書を大量に登録している場合、辞書ファイルが隠れている場合があります。
そんなときは適当なファイルを選択して「閉じる」→「開く」とするとスライダーが現れて選択できるようになりますよ。
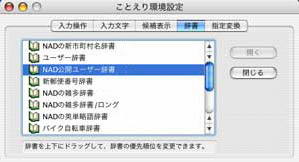
辞書ファイルを「開く」と追加辞書が利用出来るようになります。
※ちなみにこのウィンドウに表示される辞書の順番がことえりの辞書の
参照順になっています。(順序の上になるほど変換時に上位に候補が出てきます)
指定変換辞書の場合
まず上記「普通辞書」の(1)〜(3)まで同じとフォルダに辞書ファイルを入れてください。
(4)「指定変換辞書」の登録。
辞書ファイルをdictionariesフォルダに異動したら普通辞書と同じく「ことえりメニュー」から
「環境設定を表示」して「指定変換」タブを選ぶ。
インストールした辞書ファイルが右側のウィンドウに表示されているはずです
※最初から左側に登録されているかもしれませんのでもし右側になければ確認してくださいなw
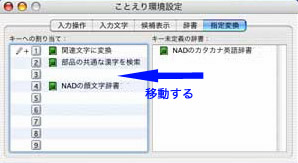
場所(数字)はどこでもかまいません。
成功するとことえりメニューで表示されるメニューの中盤に登録された辞書が表示されます。。
※指定変換辞書はここでドロップした場所の番号キーと
キーを一緒に押すことで利用できます。
例:上の例だと登録するのが「3」番ですので
「くーる」と入力した後で
+を同時押しで「cool」となります。
書類テキストから登録させたい場合
NAD辞書にはすべて登録語句をテキスト形式で保存したテキスト書類が同梱されています。
この書類を利用すれば既存のユーザー辞書に追加登録することができます。
※『NADの小物辞書』にもテキスト辞書が有ります。
※自作したテキスト書類を一括登録させる時もやり方は同じです。
(テキストを自作される時は「テキストから辞書登録/品詞の分類表」を参照してくださいな)
(1)登録用の辞書ファイルを探す
ダウンロードしたNAD辞書ファイルの中から、辞書の内容を出力したテキストファイルを探す。
※普通はフォルダを開けばすぐに見つかるはずです。
(2)ことえりメニューから「単語登録/辞書編集」を選びことえり単語登録アプリを起動させる。
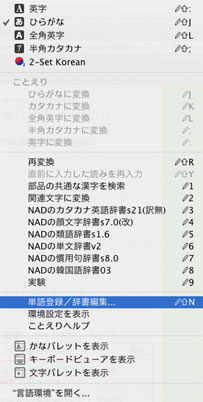
(3)登録したい辞書を選ぶ
単語登録アプリのウィンドウから追加登録したい辞書を指定する。
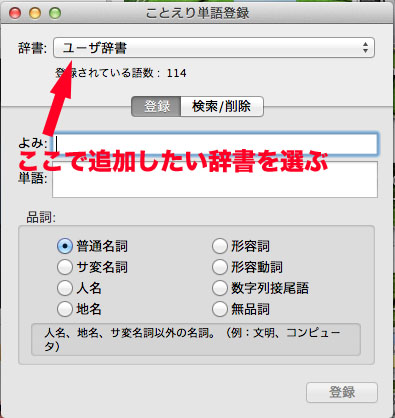
(4)辞書ファイルを取り込む
辞書の登録ウインドウが表示されたら追加登録したい辞書を指定して
メニューバーの「辞書」/「テキストや辞書から取り込む…」を選び
追加登録したい書類を指定してやれば、
あとは自動で登録されます。
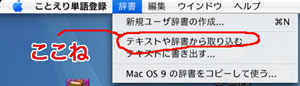
新たに辞書を作成して登録したい場合。
まずことえりメニューから単語登録/単語の変種を選び、ことえり単語登録アプリを起動させる。
その後、メニューバーで 辞書→新規ユーザー辞書の作成 を選ぶ。
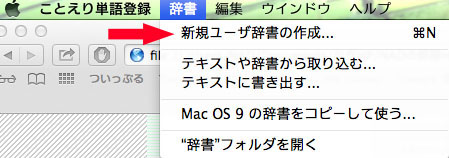
開いたウィンドウで辞書の名前と辞書の種類(ユーザー辞書/指定変換)を指定すればOK。
選べる辞書の種類は二つ。普通に使うならユーザー辞書を選べばOK

- 「ユーザー辞書」は通常の変換で利用する辞書タイプ(このサイト的には普通辞書)
- 「指定変換辞書」は変換時にコントロールと番号キーで変換する辞書を指定して変換するタイプ
Mavericks以降でことえり用変換辞書の登録方法
特に指定変換辞書の登録等がめんどくさくなっています。
※Yosemiteでは指定変換辞書機能の利用はできなくなりました。
またファイル形式も変わり、普通辞書と同じように登録しないと利用できません(2014/10/31)。
【1】ユーザー辞書への登録方法
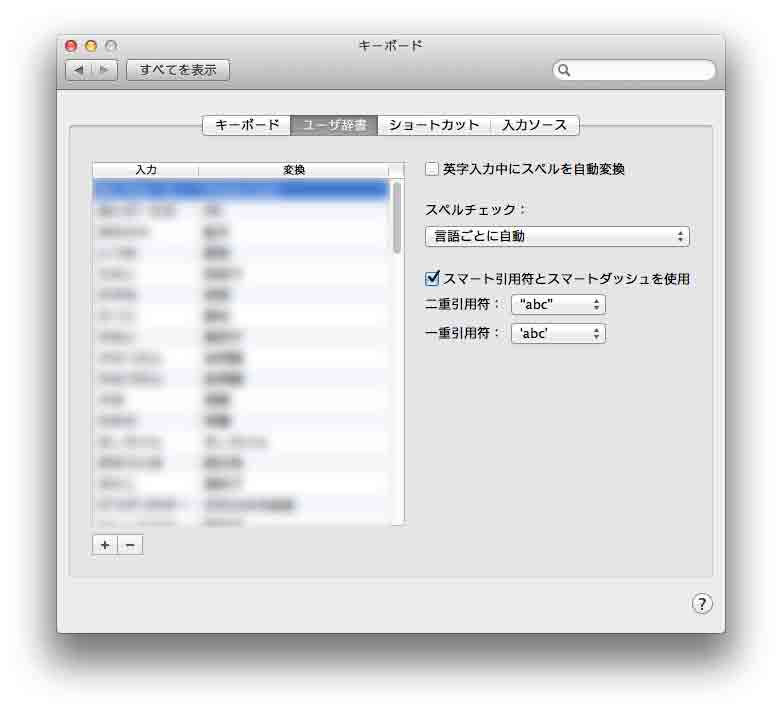
- ことえりメニュー/ユーザー辞書を編集
で、キーボード環境設定のユーザー辞書管理画面を開きます。
- ウィンド下の[+]をクリックすると語句の入力ボックスが開いて語句を追加できます。
※「入力」に読み方、「変換」に変換したい語句を登録。
※以前のテキストファイル形式書類からの一括登録は出来ません。
※品詞の指定も出来ません。
- 修正したい語句をダブルクリックすると編集する事が出来ます。
- 【削除方法】
- 削除したい語句を選択して[-]をクリックすると削除できます。複数選択でも可能。
- 削除したい語句を選択して[-]をクリックすると削除できます。複数選択でも可能。
- 【バックアップ方法】
- +を押して入力スペース内の語句を全て強調表示にして、そのままデスクトップにドラッグアンドドロップする。
- 出来たファイル「ユーザ辞書.plist」がユーザ辞書のバックアップファイル(xml形式)。
- このファイルを登録ウィンドウにドラッグアンドドロップすると再登録できる。
- +を押して入力スペース内の語句を全て強調表示にして、そのままデスクトップにドラッグアンドドロップする。
【2】普通辞書(追加ユーザー辞書)の登録方法
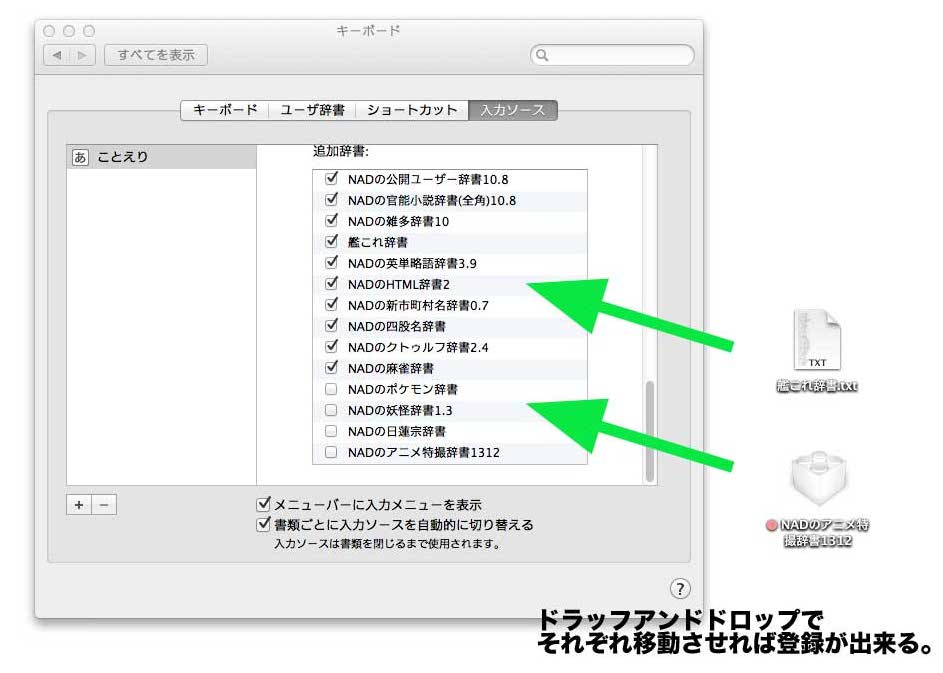
- ことえりメニュー/ユーザ辞書/入力ソース
で画面スクロールして「追加辞書」のウィンドウ画面にする。
- 登録したい辞書ファイル、もしくは作成したテキストファイルをウィンドウにドラッグアンドドロップする事で辞書として登録されて変換に使えるようになる。
※テキストファイルのタイトルが辞書の名前になる。
※品詞の指定が可能。
※辞書のチェックを外すと変換候補として表示されなくなる。
※[追加辞書]をウィンドウ内で上下に移動させると変換候補の優先順が変わる。
- 【削除方法】
- 追加辞書ウィンドウから削除したい辞書ファイルを右クリック(Control+クリック)で選択。
- 出て来たメニューの中から[ゴミ箱に移動]でファイルを外せる。
- [ファインダーに表示]でフォルダから直接辞書ファイルの移動/削除も可能。
(反映させるには再起動が必要?)
- 追加辞書ウィンドウから削除したい辞書ファイルを右クリック(Control+クリック)で選択。
- 【語句の追加方法】
- 追加辞書ウィンドウから語句を追加したい辞書ファイルを右クリック(Control+クリック)で選択。
- 出て来たメニューの中から[テキストとして書き出す]でテキスト形式で辞書ファイルを出力。
- 再度右クリックをしてウィンドウから[ゴミ箱に移動]を選んでファイルを外す。
- テキストファイルに語句を追加した後、追加辞書ウィンドウにファイルをドロップして再登録。
【3】指定変換辞書の登録方法
※指定変換辞書の作成と語句の追加は出来ないので、ネット上の辞書ファイルを使用する。※『NADの顔文字辞書』にも指定変換辞書が同梱されているので興味がある方は使ってみてください。
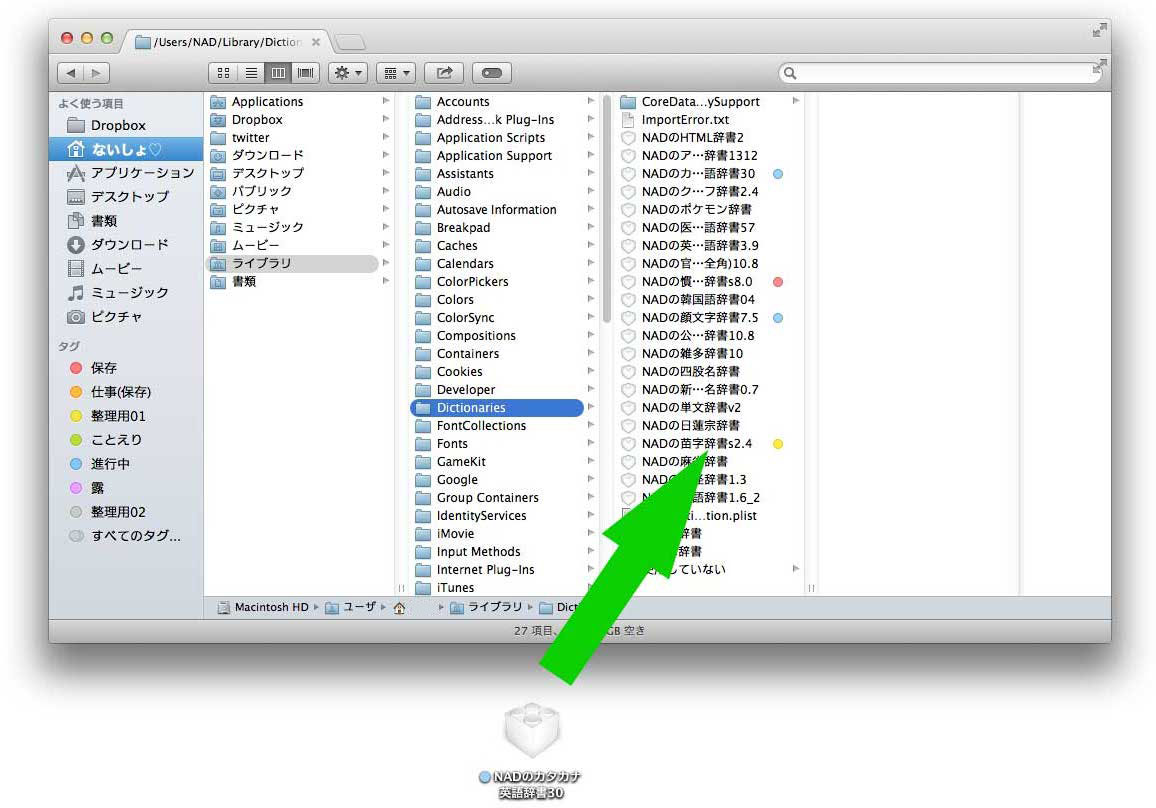
- (あなたの名前)/ライブラリ/Dictionariesフォルダにアクセス。
- 開いたフォルダに利用したい指定変換辞書をドラッグアンドドロップする。
- Macを再起動(ログアウトログインでもOK?)すれば登録されて利用可能になります。
ことえりメニューを開いて「部品の共通な漢字を検索」の下に登録した辞書名があれば成功です。
※複数の指定変換辞書を登録したい時はその都度再起動してください。
※変換に利用する番号キーは登録した順番に3番から割り振られます。
- 【削除方法】
- (あなたの名前)/ライブラリ/Dictionariesフォルダを開く。
- 削除したい辞書ファイルをゴミ箱に移動させる。
- Macを再起動(ログアウトログインでもOK?)で登録解除され削除可能になります。
再起動後にことえりメニューを開いて、「部品の共通な漢字を検索」の下に辞書名が消えていれば削除完了。
- (あなたの名前)/ライブラリ/Dictionariesフォルダを開く。
指定変換辞書の作成、語句の追加、利用する番号キーの変更など辞書の管理ができます。
移植方法:『ことえりの単語登録.app、環境設定.appの移植方法』
「OS9」形式の辞書について
OS9形式の辞書もOS Xでそのまま利用可能ですが、OS9の辞書は「2つで1つの辞書」なので間違えて片方だけ登録しても使えません。
特にOS X環境からOS9の辞書ファイルをみると片方だけがOS Xの辞書と同じアイコンに見えてしまう(「+」の無い方がそう見える)ので注意が必要。
※OS X10.9からOS9の辞書ファイルのままの登録は出来なくなりました。
追加登録したい場合はテキスト書類を用意して新規に追加辞書を作成して登録してください。
※OS 9用の「辞書」ファイル本体はこんなアイコンです↓
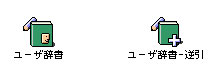
※OS9の辞書の多くが「.sit」形式で保存されているので、それを解凍するには「StuffIt Expander」が必要になるぞ。
ダウンロードしておこう。
OS9の辞書の登録法
OS9の辞書を使うには3つの方法がある
- 「○○辞書」と「○○逆引き辞書」の2つの辞書ファイルをdictionariesフォルダーに移動させ、後は上のOS X用辞書の解説と同じようにして使う。
- 「ことえりメニュー」/「単語登録/辞書編集」で登録ウィンドウを開いたあと、メニューバーの「辞書」からプルダウンするメニューの、「OS9の辞書をコピーして使う」を選び、で辞書を指定して取り込む。
- OS9環境で辞書をテキストに出力してOS Xであらためて新規辞書を作り読み込ませる。
ちなみにOS9用の辞書をOS Xで登録してしばらくすると自動で一つの辞書ファイル(OS X式)にまとめられるぞ。
辞書ファイルを探して「ない?ない?」と慌てないようにw
登録した後でどうしてもOS XからOS9へ辞書ファイルを移動させたい時はテキストに出力してOS9側で新規辞書を作るしか無い