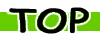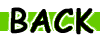【Mavericks版】ことえりさんを操る時に便利な覚え書き(まとめ)
Mavericksで大きく変わったことえり周り。
その扱い方のあれこれのまとめ。
以前のことえりに関することは『☆ことえりさんの部屋☆』で探してくださいな。
【Mavericksになってことえりの変わった所】
- 単語登録ショートカットが機能しなくなった(++が使えません)。
- 指定変換辞書が作れなくなった(下記に対策あり)
- ユーザー辞書の登録単語管理メニューが出来た。
- ユーザー辞書のみ品詞指定が出来なくなった。
- 追加辞書の管理方法が変わった。
- Mac OS/iOSとの辞書の同期機能が追加された。
- ユーザ辞書には読み方の最初に「@」などの記号があると登録が出来ない。
■新しめの情報■
- Mavericksの9.5アップデートではことえり周りに特に変化なし。また移植したことえり単語登録/環境設定.appなど問題なく動く模様。
- kanzメモさんのサイトに単語登録用ショートカットを復帰させる裏技?が載っています。
興味がある方は行ってみてください。
参考サイト:『kanzメモ』
OS X Yosemiteの話
Yosemiteネタは別ページにまとめました。
『【Yosemite版】JapaneseIM(旧ことえり)を操る時に便利な覚え書き(Tips集)』
ことえりの単語登録.app、環境設定.appの移植方法
<OS X 10.9>
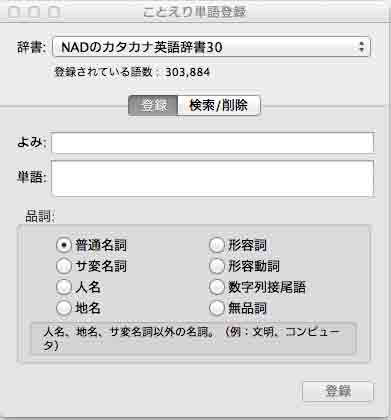
Mavericksの[ことえり環境設定]で管理が出来るのはユーザ辞書のみになり、以前のような追加辞書の管理が出来なくなってしまいました。
追加辞書を登録してるユーザにはとても不便な変化です。
しかしMountain Lionの辞書管理アプリ(環境設定.appと単語登録.app)をMavericksに移植することで以前と同じように追加辞書の管理が出来ます。
もちろん指定変換辞書の作成や管理も出来ます。
Mountain Lion環境が必須ですが、もし構築できるならやってみてくださいな。
参考サイト:『kanzメモ』
【旧Mac OSの環境設定と単語登録の機能の説明。】
- 環境設定.appの機能:『☆ことえりさんの鍛え方☆』
- 単語登録.appの機能:『☆辞書への登録方法と品詞の分類表☆』
【辞書管理アプリを移植しないで追加辞書/指定変換辞書を追加する方法】
※Yosemiteになり辞書の形式が変わったため、ことえりの単語登録.app、環境設定.appが使えなくなりました。
ことえり単語登録アプリの回収方法
まずMountain Lion起動のMacを用意して、以下の順番で辞書管理アプリ(環境設定.appと単語登録.app)を回収してください。
- MacintoshHD/ システム/ ライブラリ/ Imput Method/ ことえり.app に移動して、
ことえり.appを+クリック。
- メニューから「パッケージの内容を表示」を選択。
- 表示されたファイルからContents/Support フォルダー まで移動。
- 『WordRegister.app』(単語登録.)
- 『KotoeriPreferences.app』(環境設定)
- 『WordRegister.app』(単語登録.)
この二つのファイルを回収して、Mavericksに移動させることでMountain Lionと同じように辞書管理が行えます。
※設定機能のいくつかが重複しているので、「ユーザ辞書」への登録とことえりの設定はMavericksの[ことえり環境設定]、
追加辞書の管理は旧環境設定とわけた方がいいかもしれません。
※インテルCPU搭載以降のOS Xの環境設定.appと単語登録.appならどのバージョンのOSからでも移植して使えると思うw
(Snow Leopardからの移植に成功した方がおられるようです)
Time Machineからの回収方法。
Mountain Lionが起動するMacが無くてもTime Machineにバックアップがあれば回収できます。
- Time Machineに入りMountain Lionのバックアップにアクセス。
MacintoshHD/ システム/ ライブラリ/ Imput Method/ ことえり.app
にアクセス。
- ことえり.Appを+クリックしてでてくるメニューから[コピー]する。
- Mavericksのファインダーに戻り新規フォルダに[項目をペースト]する。
- ことえり.appを+クリックをして出てくるメニューから「開く」([パッケージの内容を表示])を選ぶ
- 開いたウィンドウから Contents/Support に移動して
- 『WordRegister.app』(単語登録.)
- 『KotoeriPreferences.app』(環境設定)
- 『WordRegister.app』(単語登録.)
を回収してMavericksのデスクトップに移動して作業終了。
あとはダブルクリックすれば普通にアプリが起動するはずです。
Time Machineも旧OSインストールしたMacも無い人は、Mountain Lionなどを再インストールして回収してくださいw。
Mavericksの"ことえり"環境設定の機能
<OS X 10.9>
Mavericksになってことえりもだいぶ変化しました。
その際たるものがことえりの辞書管理機能だと思います。
一部改善するも一部改悪してしまった感もあります。(´・ω・`)=з
が、とりあえず新しいことえり環境設定について説明しますね!
"ことえり"環境設定へのアクセス方法。
- ことえりメニュー/ユーザ辞書を編集→[ユーザ辞書]
- ことえりメニュー/"ことえり"環境設定を開く→[入力ソース]
- システム環境設定/[キーボード]
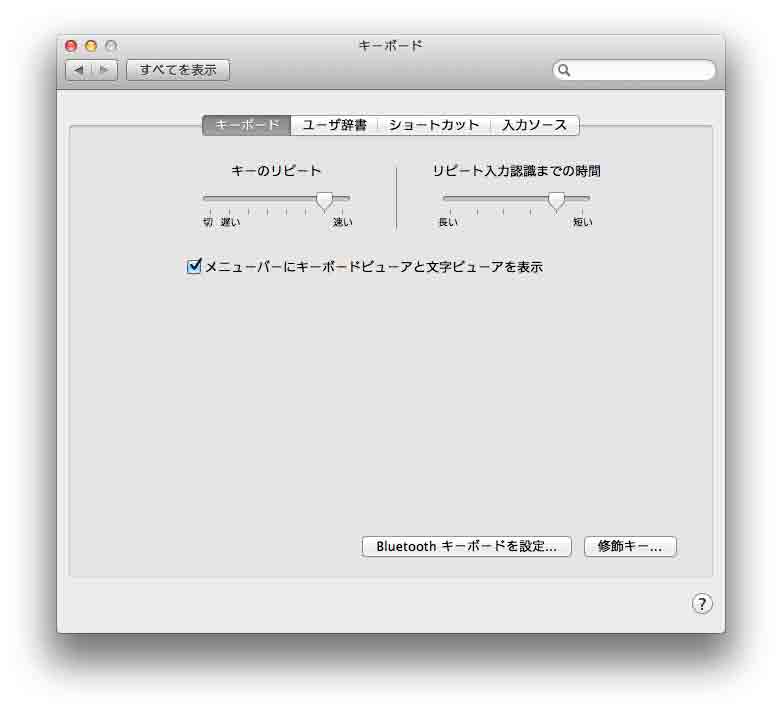
キーボード
- キーのリピート:キーを押したままの連続入力のON/OFFと入力スピード。
- リピート入力認識までの時間:キーを押したままの連続入力を開始するまでの時間
- ことえりメニューバーにキーボードビューアと文字ビューアを表示。
:ことえりメニューの項目にそれぞれ入れるかどうか。
- Bluetoothキーボードの設定:Bluetoothキーボードの設定。
- 修飾キー:修飾キーの動作の変更。
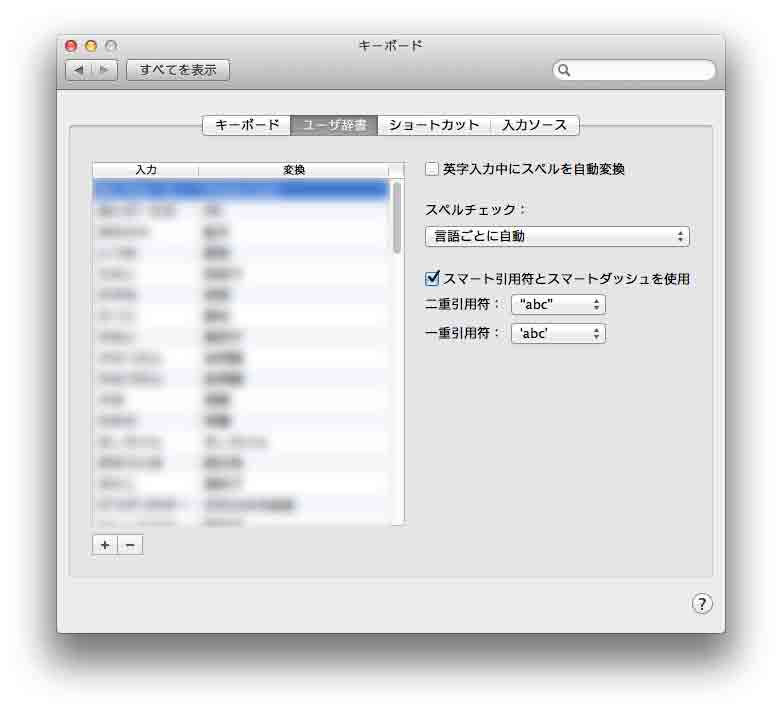
ユーザー辞書
- (ウィンドウ画面):ユーザ辞書の単語登録/削除。
- 英字入力中のスペル自動変換:
- スペルチェック:スペルチェック機能の優先言語の設定。
- スマート引用符の種類:引用符の設定。
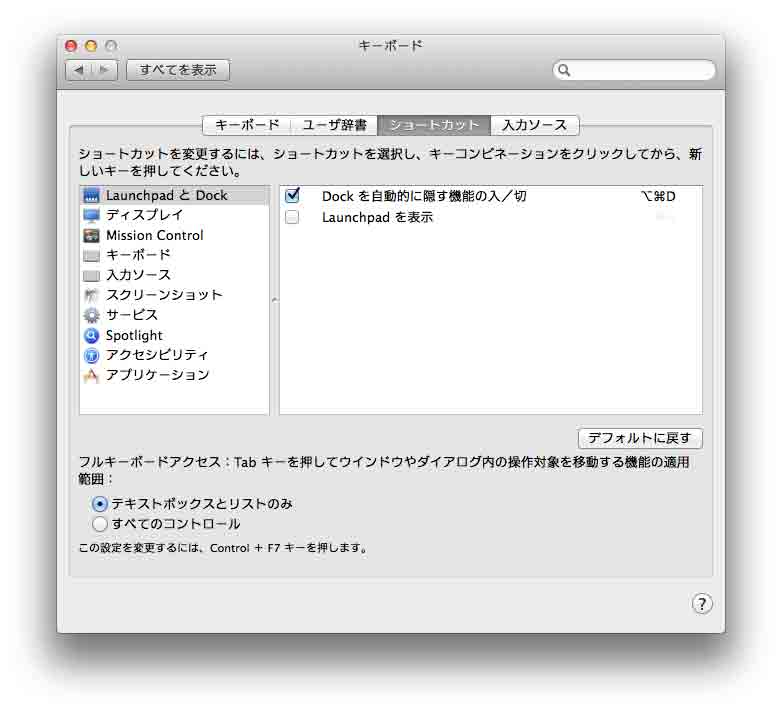
ショートカット
- 各種機能のキーボードショートカットの設定。
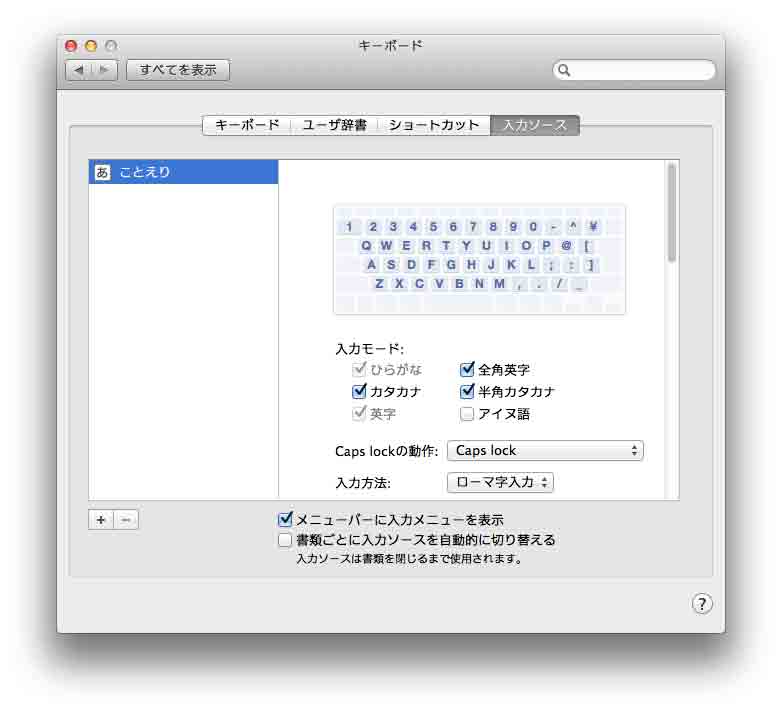
入力ソース
- キーボードの表示(画像)
:他言語入力モードにするとキーボードの表示も対応した物に変わる。
- 入力モード
:入力可能の文字種の選択。
(ひらがな/カタカナ/英字/全角英字/半角カタカナ/アイヌ語)
- Caps lockキーの動作:オン、オフ時の動作を選べる。
- 入力方法:ローマ字入力とカナ入力を切り替えられる。
- Windows風のキー操作:Windowsに近いキー動作になる。
- 候補表示:変換候補のウィンドウ内のフォントとフォントサイズの設定。
- 推測変換:過去の変換履歴から変換候補を推測して表示する。
- 句読点で変換:句読点をうつと自動で変換する。
- 句読点の種類:「。と、」「。と,」「.と、」「.と,」を選べる。
- “/”キーで入力する文字:「・」(中黒)に変えることが出来る。
- “¥”キーで入力する文字:「\」(バックスラッシュ)に変えることが出来る。
- 数字を全角で入力:通常半角で入力される数字を全角で入力する。
- 追加辞書:登録されている追加辞書(ユーザ辞書)の一覧。
ここでテキスト書類から登録が出来る。
ポインターを枠に近づけると見えるようになります。
※右クリックは+クリックでもOK。
トラブル対策
<OS X 10.9>
※またまだOSも新しくなったばかりで原因等もよくわかっていない情報もあります
- ソフトが不安定〜突然終了する
- 「Windows風のキー操作」の設定を使っているとなりやすい。
Chrome、Officeなどがクラッシュすることがあり、そんな時はチェックを外してみる。
- かな入力モードで+で入力した時も不安定になりやすい。
- ソフト側がMavericksに対応していない可能性もあります。
- 「Windows風のキー操作」の設定を使っているとなりやすい。
- Photoshopのショートカットが聞かなくなる問題。
とりあえずネットで見聞きした方法三つをまとめました。
問まずPhotoshopのアップデートをしてMacを再起動してみよう。
『アドビ製品のMac OS X Mavericks (10.9) 対応状況について』
それでダメだったら……
- Photoshopを立ち上げる前に日本語キーボードを削除しUSだけで起動。
ショートカットが使えるのを確認した後で日本語キーボードを再追加すれば使えるようになるらしい。ただしPhotoshopを立ち上げるたびにこの操作が必要。
- Photoshopのアップデートをかけた後でMacを再起動。
Photoshopを起動させPhotoshopのメニューの「編集」から「キーボードショートカットとメニュー」を開き、セットの選択を「Photoshop初期設定」を選択すれば使えるようになるらしい。
- Photoshopを設定を含めて削除。そのあと再インストールしアップデートをかければ使えるようになるらしい。
- Photoshopを立ち上げる前に日本語キーボードを削除しUSだけで起動。
- 言語環境が変わってしまう、日本語に変換出来ない。
- ことえりのチェックが外れていることもあります。
ことえりメニュー/"ことえり"環境設定を開く/[入力ソース]でチェックが外れてないか確認してください
- ことえりの初期設定などを削除すると直る事もあるそうです。
『ことえりさんのトラブル対策法まとめ』
- ことえりの辞書を(あなたの名前)/ライブラリ/Dictionariesから外して環境設定/入力ソースの[追加辞書]から再登録することで直る事も。
- ことえりのチェックが外れていることもあります。
- MacとiPhoneの辞書が同期しない
- 同期に時間がかかっているだけかもしれないので、しばらく放置してみる。
- iPhoneの「全ての設定をリセット」を行うと直る事があるらしい。
- iPhoneに語句登録用アプリや顔文字登録アプリがインストールされていると
同期されない事があるらしい。
- iCloudで同期している(はずの)辞書をMaciとiPhone両方で削除してみる。
- ネットワークの設定をリセットしてみる。
- [予想]ユニコード文字とか登録されてるとうまく行かないとか?
- [予想]初回同期中に語句の登録をするとうまく行かないとか?
- [噂]ネットワークの乗り換え時(電話回線←→Wi-Fiなど)にトラブりやすい?
- [噂]そのうち修正されると思うけど10.4のmdsの暴走放置もあるので不明w
- 同期に時間がかかっているだけかもしれないので、しばらく放置してみる。
- MacとiPhoneの同期した辞書の削除
- Mac、iPhoneの「書類とデータ」の同期を停止
- iOS端末の辞書を削除
- Mac側の辞書を削除
- SafariでiCloudにアクセスの写真とデータのリセットって感じ。
ポイントはMacの『~/Library/Mobile Documents/com~apple~TextInput/のDictionariesフォルダの中身,および,PersonalDictionary.plistを削除』かな?
参考サイト:『ディスカッションボード:ことえり辞書の同期』
hirat氏のコメントより。
- Mac、iPhoneの「書類とデータ」の同期を停止
- iCloudは使いたいけれど辞書の同期は使用したくない時
一番簡単なのは[書類とデータ]を最初から同期させないことです。
ちなみにMacとiOSデバイスとの間で同期されているのはMacの「ユーザ辞書」のみです。
ですからユーザ辞書を利用せず、追加辞書をメイン利用するようにすれば、 iCloudで同期設定にしていてもiOSデバイスとの間で辞書の同期はされないと思うのですが、どうなんでしょ?w
ことえりは複数の辞書を串刺しで変換に利用できるので、ユーザ辞書以外の辞書だけでも普段の変換に問題なく使えます。
もっとも同期設定してあるのでiOS側で辞書登録すればユーザ辞書と同期してしまいますがw
あと、追加辞書をメインに利用した場合のマイナス面として語句を簡単に追加/削除ができないことがあげられます。
登録/削除法としては登録したい語句がたまってから追加辞書をその都度新たに作るか、 新語を登録する時に辞書の内容をテキストに出力して、書類に語句を追記/削除してから、再び辞書を作るしか方法はありません。
もっとも旧OSの単語登録.appを導入すれば辞書の管理自体は簡単ですけれどね!w
- キーボードから入力してもキートップと違う文字が入力される
Mavericksにアップデートした時に他言語環境を導入していると起きやすいそうです。
キーボードを日本語JIS対応の物に差し替えてアップデートをかけたり、
ことえりの初期設定(言語設定)ファイルを削除する事で直る事もあり。
文字種の変換でUSを混ぜるととりあえず使えるようにはなることもあり。
トラブルになっている人も多いので近々アップデートで直るかも?
参考サイト:『Appleサポート:OS X Mavericksにアップグレード後、キーボードが JISキーボードと食い違う』
→[未確認]Mavericks10.9.1アップデートで解決したとかしないとか……。
- ことえりの切り方
他社製のIMEをインストールしたあとで、 ことえりメニュー/"ことえり"環境設定を開く/入力ソース の左側、「ことえり」を選択して[-]ボタンを押して削除すればOK。
逆に戻したい時は[+]ボタンからことえりを選べばOK。
- ことえりのUS(英数入力)が切れない
他社製のIMEをインストールして使わなくなったことえりの英数入力を切ろうとしても、ボタンがグレーになって切れない事があるらしい。
そんな時は一度ことえりを全てONにしてからUSを削除、その後にことえりを切れば行けるらしい。
(再起動かけると再びことえりがONになる事もあるらしいぞ)
(システムで使うからことえりの英数入力は切らない方がいいって話があったような……)
- ことえりを切ったはずなのに変換候補が出る
他社製IMEを利用しているのにことえりに登録した語句に変換されてしまうことがある。
Safariで入力中の話ならばSafariのメニューバーの「設定」/「自動置換」/「テキストの置き換え」がONになっていませんか?
普段はグレーアウトで変更できませんがテキスト入力中ならば変更可能です。
- 辞書の品詞の指定
ユーザー辞書には品詞の指定は出来ませんがそれ以外の追加辞書には品詞の指定は可能です。
登録用のテキストを以前と同じ形式で作成して登録すれば以前と同じように品詞が有効になります。
また読みに「@」「:」などを入れた語句の登録も追加辞書ならば可能です。
詳細:『☆NAD辞書の利用法(登録の仕方)☆』
- ことえりの入力方式が灰色表示されて選択できない
- システム環境設定/キーボード/入力ソースを選択。
- リストから日本語以外の入力方式を全て削除していきます。
- 削除が終わったらFinderに戻り
メニューバーの移動を+クリックでライブラリに移動。
- preferencesフォルダの中から
・「com.apple.HIToolbox.plist」
をゴミ箱に移動して再起動。
- あらためてシステム環境設定/キーボード/入力ソースから
使いたい入力方式を追加していけば復帰できるそうです。
- システム環境設定/キーボード/入力ソースを選択。
- ことえりの変換が以前より馬鹿になった
学習辞書にいらない語句が自動学習されているのかもしれません。
学習辞書を削除してください。
また変換の調子がいい時の辞書を本体ごと、もしくはテキストに出力しておいて保存しておくのも一つの手です。
『☆変換候補の表示順をリセットさせる☆』
- 以前のOS(Mavericks→Mountain Lion等)に戻したい。
Time Machineから過去の物に戻すか、 App Storeの購入履歴下の方に購入したOSのインストーラーがありますのでそれをダウンロードしてインストールしてください。
App Storeで購入したのではない、デフォルトのOSに戻したい時はこちら
↓
『☆OSのダウングレードをしたい時のまとめ☆』
- 未確認の情報
- ことえりが暴走してCPUの使用率を上げてしまう。
付随してバッテリが以上に早く減ってしまうことも
[原因予想]iOSとの同期ミスが原因かも?
iCloudのデータと書類の設定をOFFにすればおさまる?
- Macを起動するたびにことえりが消える/現れる。
[原因予想]初期設定が壊れてる?Preferencesフォルダのことえりの設定書類を削除すればいいのかも。
- ことえりが暴走してCPUの使用率を上げてしまう。
- ことえりのバグ
-
「ー」(カナの伸ばし音)を入力し確定する前に全角数字を入力すると「ー」が「-」(ユニコード文字)に変換されてしまいます。
(「港区1ー1ー5」などの住所や「なんばー1」などのカナと数字の混在時に起きやすい) 【対応策】伸ばし音を確定してから全角数字を入力するか、全角数字をやめて半角数字で入力するようにする。
-
「ー」(カナの伸ばし音)を入力し確定する前に全角数字を入力すると「ー」が「-」(ユニコード文字)に変換されてしまいます。
- ことえり辞書のバックアップ
- 『ユーザー辞書』
ことえりメニュー/ユーザー辞書を編集…で表示されるウィンドウの「入力/変換」の候補を 総て選択(適当な語句をクリックして青色表示、そのあと「command」+「A」)。
その青色部分をデスクトップにドラッグアンドドロップ。
出来た書類(ユーザー辞書.plist)がユーザー辞書のバックアップ用の保存ファイル。
- 『追加辞書』
ことえりメニュー/ユーザー辞書を編集…のウィンドウの「入力ソース」タブを開き、その下の方、「追加辞書」ウィンドウに有るのが追加辞書 それぞれ右クリックして表示されるウィンドウから「テキストで保存」 すれば(「あなたの付けた辞書名」.txt)バックアップ用の保存ファイルが出来る。
- 『ユーザー辞書』
- 不具合を発見したら……。
是非Appleにフィードバックしましょう!
あなたがやらなきゃ誰がやる!w
[Apple/フィードバック]
おすすめの設定。
<OS X 10.9>
Mavericksでスクロールバーを表示させる
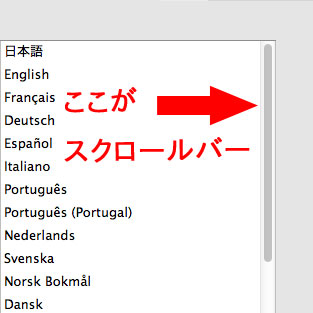
Mac OS Mavericksでは初期状態ではスクロールバーが表示されていません。
ポインターが近づくと現れる設定で、MacのFinderにシンプルな画面を印象づける為なのですが、
初心者には下手をするとどこにスクロールバーがあるのかわかりません。
ことえり環境設定画面でもスクロールバーに気がつかず設定項目が見つからない事もあります。
設定変更も難しくないので最初のうちは表示させておくといいでしょう。
設定方法
Mavericksでライブラリフォルダーを表示させる

ライブラリフォルダーは様々なアプリケーションの設定書類(preferences)などが入っているため、
初心者が触れないように普段はフォルダーが表示されないようになっています。
アクセスする為にはFinderからを押しながら「移動」をクリックする事で移動する事が出来ます。
Mavericksではホームフォルダの表示設定から設定変更できるようになりました。
これでことえりの辞書にアクセスしやすくなりますが、設定書類には触れないようにした方がいいですよ。
設定方法
ファインダーで適当なフォルダーを開き自分のホームフォルダをクリック。
そして歯車型のアイコンをクリックして表示オプションから["ライブラリ"フォルダを表示]にチェックを入れる。
これでライブラリにアクセスしやすくなります。
ことえり周り
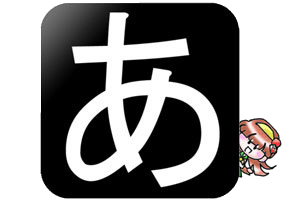
ことえり環境設定のおすすめ
- 句読点で変換をON
長文変換をすることでことえりを鍛えることができます。
- Windows風のキー操作設定はOFF
ソフトのと相性問題でいろいろと不具合が出ているので。
- 推測候補表示をOFF
あまり役に立ちません。
- その他のおすすめ設定はこちらから
『☆OS Xのおすすめ設定&Tipsのまとめ☆』
おまけ
<OS X 10.9>
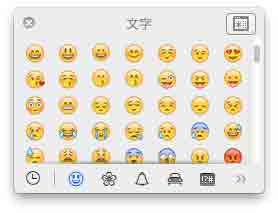
- 絵文字のリストからの入力
++でリストが出る。
ただし、文字コードに対応するソフトを使っている時だけ。
- ことえりに望むこと
- 単語登録のショートカットの復活。
- 指定変換辞書の管理機能の復活。
- iOSとの辞書の同期の安定化。
- ユーザ辞書での品詞の指定機能。
- ユーザ辞書管理は最悪このままでもいいが、追加辞書の管理機能の強化。
特に追加、削除機能などの復活。
- 手書き文字入力機能の追加。
- 追加した語句の注釈表示に対応してほしい。
- 単語登録のショートカットの復活。
- 俺のメモ
- テキストからのことえり登録時のタイプはUTF-16でも登録可能になった。
つまりShift-JISだと文字化けしたひらがなの「う」「点々」の「ヴ」も読みに含められる。
しかし出力時にShift-JISにすると文字化けするかな?
- テキストからのことえり登録時のタイプはUTF-16でも登録可能になった。
- DVDの焼き方
- 環境設定→DVD→空のDVDを入れた時の動作を「ファンダーで開く」になっている事を確認。
(初回ではディスクを入れた時に自動でウィンドウが開いて設定をたずねてきます)
- DVDの空ディスクをスロットに入れる。
- 「名称未設定 DVD.fpbf」と言う名前のディスクのアイコンが表示されるので、
これに焼きたいデーターをドラッグアンドドロップ。
- 左クリックで「名称未設定 DVD.fpbf」ディスクを取り出すを選択。
- ここでDVDディスクの焼き方設定が出るので、ディスクの名前などを訂正して焼き始める。
- 完成。
※Windowsでも利用するのならファイル名に拡張子その他をつけない(「*」「/」「\」)。
※追記は出来ない模様。
※CDでもやり方は同じと思われる。
※DVDのデータ容量は約4.7GB。CDは700〜750MB(600MBもあり)。
- 環境設定→DVD→空のDVDを入れた時の動作を「ファンダーで開く」になっている事を確認。