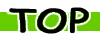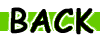☆初心者向けのことえり周りの設定☆
Macの初心者向けの設定あれこれです。
あくまでおすすめですので、使っているうちにいろいろ変えたりするといいぞ

基本的なことえりの設定の話はこちら:『☆ことえりさんの鍛え方☆』
Mac周りの話はこちら:『☆Mac OSのおすすめ設定☆』
●○ことえり周りの設定○●
半角カタカナを利用できるようにする
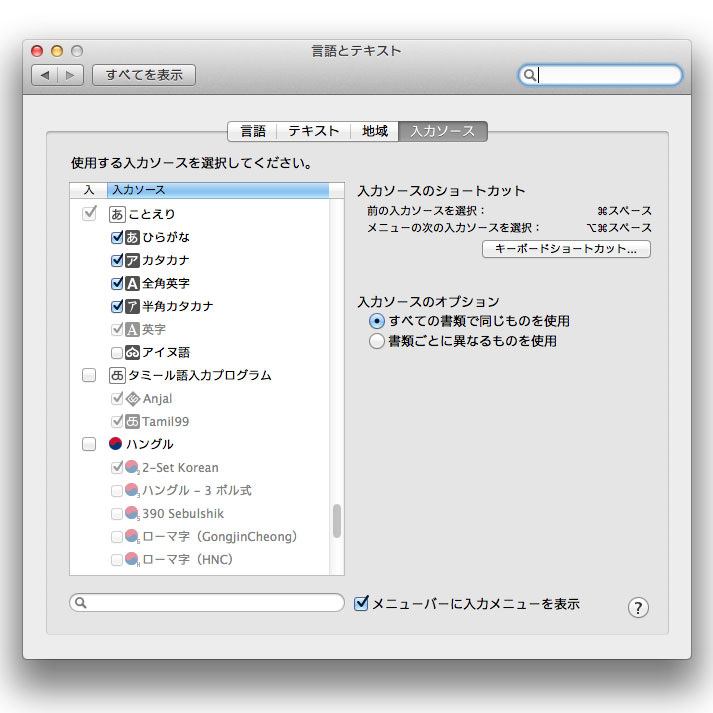
初期状態のMacのFinder画面では半角カタカナを利用できません。
インターネットでの文字化け等の原因になるからなのですが、最近ではほとんど問題もありませんし
銀行などの振込でかえって戸惑う事もあります。
せっかくなので半角カタカナを使えるように設定してしまいましょう
設定方法
システム環境設定/言語とテキスト 「入力メニュー」ででてくる言語リストから
「ことえり」の「半角カタカナ」にチェックを入れると入力できるようになります。
Windows風の入力で小文字を打つ
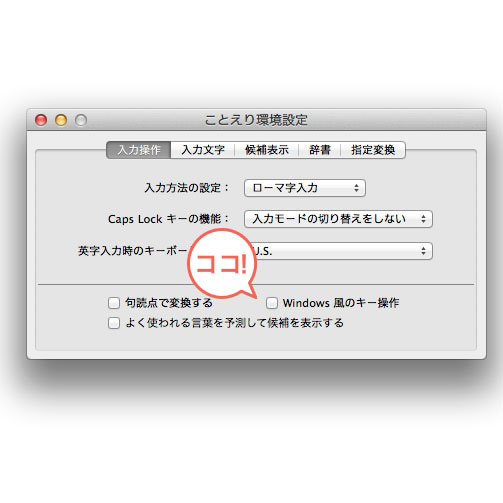
Macの小文字入力は+////と言う物ですが、
Windowsでは+////ですよね。
Macを使うなら「X」での入力になれた方がいいのですが、Windowsのようにしたいと言う方もいると思います。
それならばWindows風の入力に設定してしまいましょう。
設定方法
「ことえりメニュー」/「環境設定」/「入力操作」で「Windows風のキー操作」にチェックを入れるとの代わりにで出来るようになります
※Mavericksで一部のソフトと「Windows風の設定」機能との間で不具合が発生している模様です。変だなと思ったら一度チェックを外して様子をみてください。
ことえりアイコンに[ひらがな][英字]を表示する。
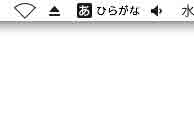
ことえりメニューアイコンの横に[ひらがな][英字]と現在の入力モードを表示する事が出来る。
まぁ見ればわかると思うんだけど一応紹介。
設定方法
ことえりメニューから「入力ソースを表示」をクリックする。
●○その他おすすめの設定○●
Mavericksでスクロールバーを表示させる
<OS X 10.9>
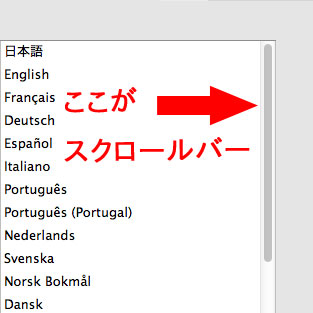
Mac OS Mavericksでは初期状態ではスクロールバーが表示されていません。
ポインターが近づくと現れる設定で、MacのFinderにシンプルな画面を印象づける為なのですが、
初心者には下手をするとどこにスクロールバーがあるのかわかりません。
ことえり環境設定画面でもスクロールバーに気がつかず設定項目が見つからない事もあります。
設定変更も難しくないので最初のうちは表示させておくといいでしょう。
設定方法
Mavericksでライブラリフォルダーを表示させる
<OS X 10.9>

ライブラリフォルダーは様々なアプリケーションの設定書類(preferences)などが入っているため、
初心者が触れないように普段はフォルダーが表示されないようになっています。
アクセスする為にはFinderから+を押しながら「移動」をクリックする事で移動する事が出来ます。
Mavericksではホームフォルダの表示設定から設定変更できるようになりました。
これでことえりの辞書にアクセスしやすくなりますが、設定書類には触れないようにした方がいいですよ。
設定方法
ファインダーで適当なフォルダーを開き自分のホームフォルダをクリック。
そして歯車型のアイコンをクリックして表示オプションから["ライブラリ"フォルダを表示]にチェックを入れる。
これでライブラリにアクセスしやすくなります。
とりあえず最初に覚えておいた方がいい操作法

ことえりでテキストを打つ時に覚えておいた方がいいショートカット
- +でセーブ
- +でやり直し
- +でコピー
- +でカット
- +でペースト
- +
- +
Windowsで言うの動作ですね。
Macのはカーソルの左側を削除するのでWindowsのになるんです。
- ×「2回」でカナかなモード入力した語句を英数に再変換
- ×「2回」で英数モードで入力した語句をカナかなに再変換
ファイル名を変えるには、ファイル名をクリックして協調表示させる。
そのあとするとファイル名入力可能状態になります。
他のショートカットは『ことえりさんのショートカット』にまとめてあります。