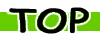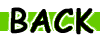Mac OSのおすすめ設定
私の環境で使っているOS X 10.8Mountain Lionで便利なおすすめ設定&Tipsのまとめ
他のOSバージョンでも使える物もあると思います。
ことえり周りの話はこちら『☆初心者向けのことえり周りの設定☆』
HDアイコンを表示させる

初期状態のMacのFinder画面ではシンプルさを優先する為に
何のアイコンもありませんが、使用しているうちにどんどんとアイコンがたまります。
そこでどうせならシステムにアクセスしやすいように「HDアイコン」も表示させておきましょう
設定方法
スクリーンショットの設定

スクリーンショットはモニタ画面を画像でキャプチャー(保存)する便利な機能です。
- ++で表示されているモニタ画面全体をキャプチャ
- ++で十字型のポインタで場所を指定してキャプチャ
- 左クリックでキャプチャーする。
- でキャプチャーをキャンセル。
- +でアイコンがカメラに変わりウィンドウ画面のみのキャプチャー
- ++で枠の影無しがキャプチャーできる。
以上がショートカットで、Mac上の画面をキャプチャーできます。
しかしその出来たファイルのファイル名が

『「スクリーンショット」+「年月日時間」.png』とファイル名の半分かくれてしまうほどに長い。
一個二個ならばともかく、複数個になるとファイル名が長過ぎて何のスクリーンショットだったのかすらわかりませんw
そこでこの長いファイル名を短くしてみやすくしてみましょうと言う設定です。
設定方法
やり方はターミナルでコマンドを打ち込んで変更すると言う、ちょっと上級者向けです。
しかし基本的にコピペで行けるのでファイル名に不満のある方は(自己責任で)やって見てくださいな。
まずターミナルを起動させて以下の強調表示されたテキストをコピーペーストするか、直接に打ち込んでください。
※ターミナルはアプリケーション/ユーティリティに入っています。
defaults write com.apple.screencapture name "スクショ"
その後でスクリーンショットを撮ってみると
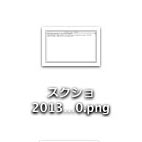
『「スクショ」+「年月日時間」.png』となっているはずです。
あとはターミナルを終了すれば作業完了。
もちろん「スクショ」の部分を好きな言葉にしてもOK。
「""」の中に何も入れなければ下の日付のみの表示になります。
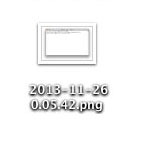
※ターミナルでのチルダの移動は矢印キーで移動します。
※画像保存形式も変更出来ますが、私の環境では不安定になりキャプチャできなくなることがありました。お勧めはしません。
目に優しい設定
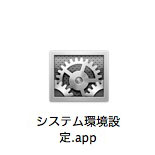
長時間作業をしてMacのモニタ画面を見続けていると、目の疲労が蓄積されて
じくじくと目が痛くなってしまう事があります。
これはMacのLEDライトの明るさが原因かもしれません。
もちろんその明るさはくっきりはっきりしとした美しいモニタ表示を生み出しているのですが、
あまりに強すぎる刺激は目の疲労を招いてしまいます。
そんな時はMacの設定をいじくってモニターからの刺激を弱めてみましょう。
もちろん色味を重視する仕事に使う場合には使えませんが、
それ以外のテキストを打つ時などにこの機能を使うと目に対する刺激が弱まってとても
楽になります。
設定方法
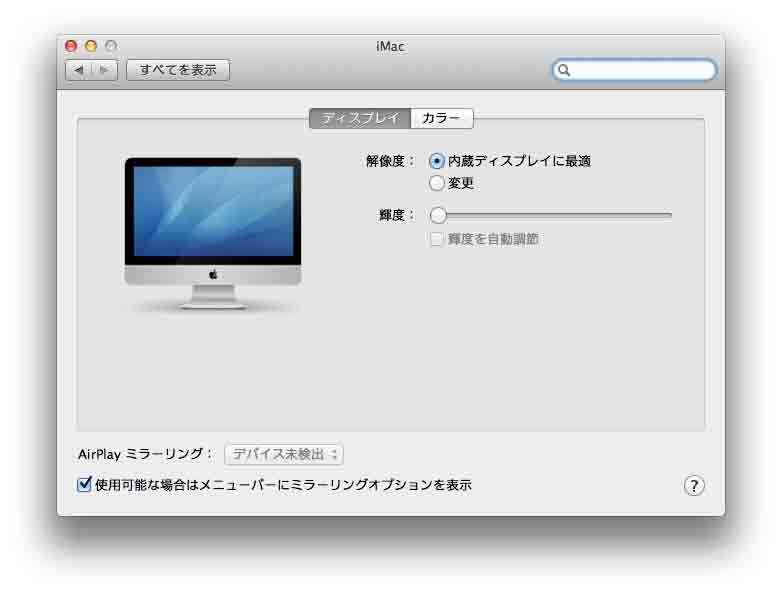
まず輝度を下げてみましょう。
※輝度と言うのはモニターの明るさの事です。
システム環境設定 / ディスプレイ に移動して。
輝度のスライダーを左に動かして輝度を下げる。
これでモニターの明るさが減ってだいぶ楽になったと思います。
あまり暗くすると目に悪い気もしますので、私は最弱にしてますが、ほどほどにしてくださいねw。
もちろんLEDの電力消費も少なくなる為に省エネになりますよ!
さらに目への刺激を弱める方法がMacにはあります。
それはハンディキャッパー向けの機能のアクセシビリティにあります。
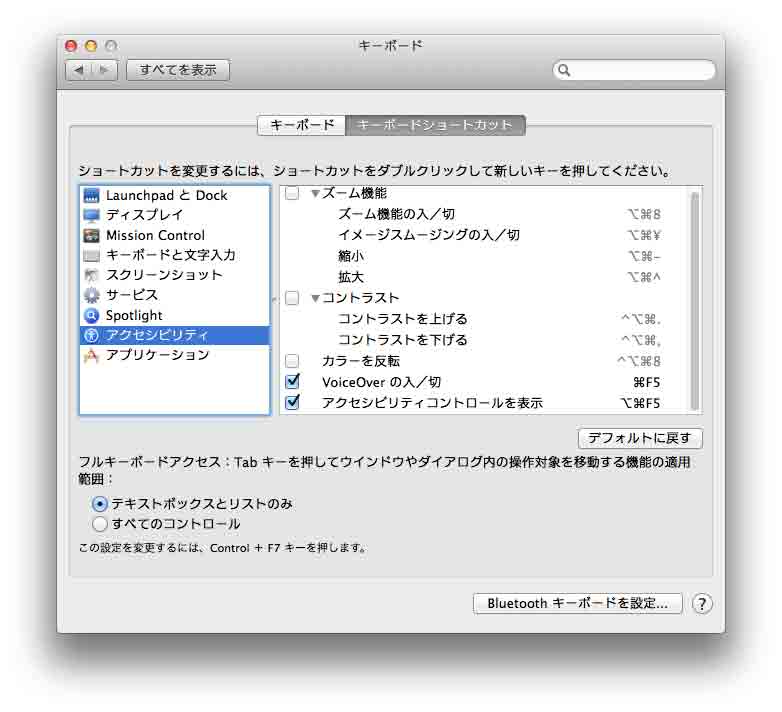
システム環境設定 / アクセスビリティ /ディスプレイから
- 「カラーを反転」にチェックを入れて様子を見る
- 「グレースケール」にチェックを入れて様子を見る
アクセシビリティ機能はハンディキャップを持っている人が使いやすくする為の機能ですが、一般でも十分使えると思います。
カラーを反転、グレースケールどちらか好きな方をご利用くださいな。
※それぞれモニター上の色を反転/減色させているので、仮にスクリーンキャプチャーしてもオリジナルの色から変わる事はありませんw
ちなみに「カラーを反転」にはショートカットが設定されているので、一時的に使いたいならばショートカットを利用しましょう
- 「カラーを反転 」
+++
使ってみればわかりますが、普段使うには標準状態のショートカットはとても使いにくいです。
これを好きな物に変更してみましょう
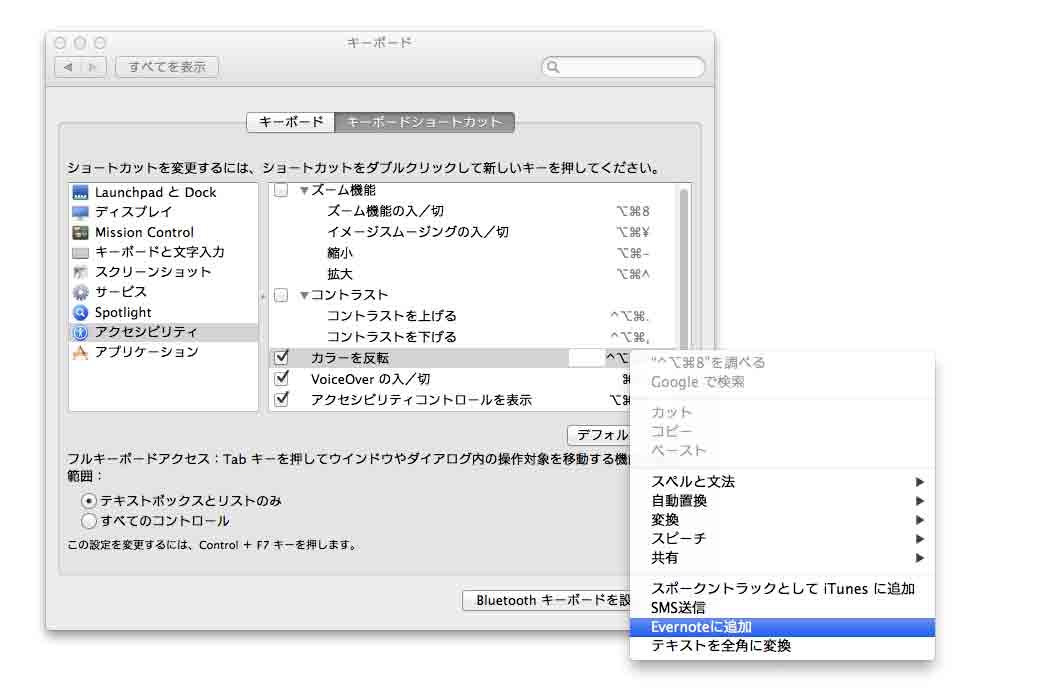
- システム環境設定の キーボード から キーボードショートカット に移動。
- 変更したいショートカットキーを右クリックして強調表示(入力可能状態)に変える
- 変更したいショートカットキーを入力。
変更する際には他のショートカットと同じ物にならないように注意してくださいな
他にも目に優しくMacを利用する為には
- テキスト書類の背景を(グリーンなど)暗い色に変える。
- 壁紙を明るい色の物は避けて目に刺激の弱い物に変える。
- ブルーライトカット機能のある眼鏡をかける。
眼鏡は100均の物でもいいのですが、一応Amazonへのリンクをw
なども効果的ですよ。
辞書.appへの辞書の追加
Lion以降、辞書.appから削除された類語辞書の復帰する方法です。
- Lion起動のMacを起動。
HDアイコン/ライブラリ/dictionaries から辞書ファイルを回収。
- 回収した辞書ファイルをMavericksの
HDアイコン/ライブラリ/dictionaries に移動してドラッグアンドドロップ。
- 辞書.app を起動して、メニューバーから環境設定を選び、追加した辞書のチェックを入れる