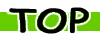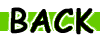Mac OSのダウンバージョンのインストールの仕方
OSのダウングレードをしたい時のまとめ。
<OS X 10.8>
MacやiPhoneなどのAppleユーザーはあたらし物好きな人も多く、新しいOSが出るとすぐにダウンロードしてインストールしたがるが、したあとで後悔することがままある。
曰く、普段使っているソフトがまだ対応していなかったとかね。
そんな時に旧OS環境に戻す時の覚え書きですw
※ちなみに自分で作った書類やら画像やら、追加した音楽等は旧OSに戻しても復旧しないのであしからず。
俺の場合、旧環境でソフトが使いたいと言うよりも、Lionで搭載されていた類語辞書を移植したいから一度旧OSに戻したいんだよね。
Time Machineを設定していればデータの復旧は楽なんだけど、あいにく設定したのは最近でLionのデータは残っていないのです。
旧OSの入手法
OSのダウンバージョンで一番大事なのはこれ。
旧OSの入手なんだよね。
Macに付属しているインストールディスクがあるならば問題が無いが、それが無い時はオークションなどで手に入れるしかない。
ひと世代前くらい物ならばAppleに残ってる可能性はあるけど、今となってはほぼ無いでしょう。
オークションで手に入れる時に気をつけたいのが、Mac OSのパッケージ版(通常販売版)を購入すること。
Mac付属版を購入しても(一部を除き)同じ型のMacでないとインストールできないので注意。
Lion以降のモデルでインストールディスクが付属していなかった場合、
ネットブートのMacなので、旧OSはAppleのサイトからダウンロードすることになる。
ネット環境があれば、時間はかかるけれどいつでもダウンロードできるぞ。
※ちなみにMacは購入時のOSよりも古いバージョンのOSはインストールできないので注意。
準備。
旧OSをインストールするにはHDDをまっさらにしないとならない為、既存データのバックアップが必要。
バックアップ自体はTimeMachineを持っいれば簡単。
Time Machine未導入ならばこの機会にどうぞ。
【Time Machineを持っていなければ】
- iTunesに登録している楽曲、ビデオ
- iPhotoの画像
- 書類フォルダまるごと
普段から自分で作成したファイルを書類フォルダに入れるようにしておくと楽。
ファイルをデスクトップに置きたいなら、エイリアスで行けばOK。
- 普段利用してるアプリ
(アプリ名だけでもメモっておくと復旧しやすい。
めんどうならLaunch pad画面のスクショを取っておくとか)
- ことえり用の辞書
(finderの「移動+Optionキー押し」からのライブラリ/Dictionariesにあるぞ)
- 辞書.app用の辞書
(HDアイコン/ライブラリ/Dictionariesにあるぞ)
- そのほかPreferences(初期設定)書類
この中にことえりの自動学習辞書もあるぞ。
などのファイルを最低でも外部メディアにバックアップしておく事。
特に自分で作った書類などのバックアップは忘れずにw
せっかくなのでダウングレードついでに色々とファイルの整理をしておくといいぞ。
外付けのメモリやHDDにバックアップするのも大事だけど、
たまにはDVDディスクにバックアップしておいてもいいかもw
ちなみにTime Machineは時間軸で保存してるので
Mountain Lion → Lion → Mavericks
と保存してもそれぞれのOSごと保存され
データのサルベージはもちろん、復元機能を使えばそれぞれのOSの復元が可能。
しかしその分データが大きくなるので注意が必要。
実行作業。
俺の場合はMountain LionからLionへのダウンロードするので欲しいLionOSはMac App Storeにある。
しかしMountain Lion状態からはアクセスできないので一度MacのHDDを消去しないといけない。
(基本的に過去のOSには新しいOSからアクセスできない)
HDDを消去するにはインターネットリカバリーモードにして、そこから削除する。
環境によって時間がかかるので余裕のある時に行うこと。
あとHDDの削除をする前にもう一度データのバックアップを行った確認すること!!
- データのバックアップを行う。
- Macを++を押しながらMacを再起動させて
Macをインターネットリカバリーモードにする。
するとMacユーティリティが立ち上がる。

- ここでOSのアップデートするとLionではなくMountain Lionがインストールされてしまう(経験ありw)ので
先にディスクユーティリティモードに入りMountain Lion(HDD)の削除を行う。
もしHDDのパーティションをわけたい時はついでに行うといいぞ。
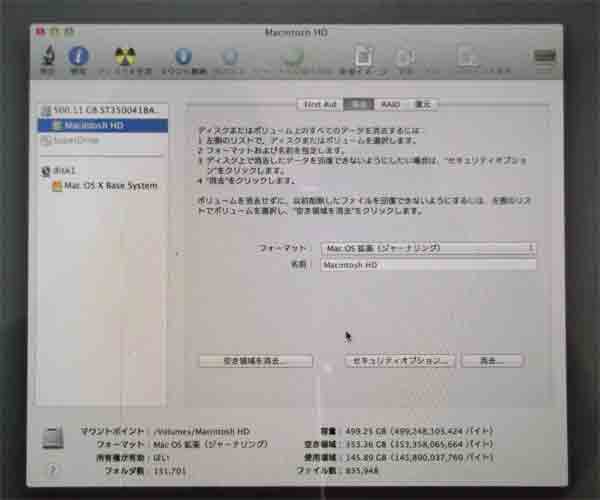
- HDD削除後にMac OSの再インストールを始めるとプリインストールされていたOSがインストールされる。

とこんな感じ。
あとは初起動時にTime Machineからデータの引き継ぎ設定(appleIDのヒモ付けやら何やら。バージョンによって違う)や、
バックアップしていたデータの入れ替えをすればいい。
ちなみにOSを丸ごとネットからダウンロードしてくるので環境によるが、結構時間がかかる(うちはダウンロードに四時間かかったw)ので注意。
レンタルビデオでも二本くらい借りてきておくといいかもw
もし今後もLion(その他インターネットリカバリーを使う予定)に戻す事があると思えるならば
LionをインストールしたときにLion(その他のOS)の起動USBを作っておくといいかもしれない。
これを利用すればOSをダウンロードしないですむはずなので簡単にインストールできるようにになる(はず)
【おまけ(1)】Time MachineにLion時代のバックアップがある場合。
- Time MachineをMacにつなげる。
- optionキーを押しながらMacを再起動。
- メニューから[Time Machineのバックアップから復元]をえらぶ。
- 表示されるメニューからLion時代(もしくは復元したい時間帯)のバックアップを指定すればOK。
※USB2.0接続での話。ThunderboltやUSB3.0ならもっと早いと思うぞ。
【おまけ(2)】DVDのバックアップの作り方。
- ファインダー画面のメニューから[ファイル]を選び、
そのメニューからディスク作成フォルダを選ぶ。
- そのフォルダにディスクに書き込みたいデータをドラッグする
(オリジナルは移動しないので好きにドラッグしてOK)
- データの移動が終わったらフォルダを右クリック。
表示されるメニューから[ディスクを作成]を選び実行すればOK
ディスクも時間もむだになるぞ(T_T)(経験談wディスク六枚無駄にしたわ)
※MacのドライブはBlu-rayに対応していないので注意。Blu-rayで保存したい時は対応ドライブが必要。
【おまけ(3)】USB起動ディスクの作り方。
- 8GB程度のUSBメモリーを用意する。
- 復元ディスクアシスタントをAppleのサイトからダウンロード。
- USBメモリを差し込みディスクユーティリティーを起動。
[Mac OS拡張(ジャーナリング)]にフォーマット
- ダウンロードした復旧ディスクアシスタントを起動させてUSBメモリーに復旧ディスクを作成する。
これで再起動時にを押しながら起動すれば起動ディスクに[復旧ディスク]が選択できるぞw
※USBメモリーはうちの環境だとpqiのは相性が悪かったな……