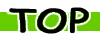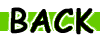〜OS Xの雑学〜
とりあえず見聞きしたものを雑学/Chipsとしてまとめておきます〜♪
OS X全般
できればPanther以降にアップデートした方がいいぞ。
・『Mac OS X 10.4 Tiger』
レアだが市販インストールディスクにCD版がある。
ドライブがCDだけの人は探してみるといいかも
※「FireWire端子」と「256MB」以上のメモリが搭載されていないとインストールできない。
※これ以降メディアはDVDに。
・『Mac OS X 10.5 Leopard』
初期のLeopardインストールディスクはドライブとの相性が厳しいことがある。
初期バージョンのディスクはできればさけた方がいい。
読み込めればどうでもいいんだけどねw。
※CPUが「867MHz」以上でないとインストールができない。
※IntelとPowerPCに両対応。しかしPowerPCに対応してるOSはここまで。
・『Mac OS X 10.6 Snow Leopard』
広報ではLeopardをインストールしていないとインストールできないと言われているが
実際にはTigerからSnow Leopardに直接アップデートできるらしい。
※CPUが「Intel」モデルのみ。PowerPCには不対応。
※以降Mac OS XはIntel Coreモデルのみの対応になる。
・『Mac OS X 10.7 Lion』
Classic/RosettaはLionでは使えなくなった。
※11/08にUSBメモリタイプが発売された様子。ネット環境が無い方はこちらに。
※Intel Core 2 Duo以降のモデルのみに対応
ことえり4のメール読み込み登録分のありか。(OS X10.4)
ホーム(名前)/ライブラリ/Preferences/com.appple.JapaneseAnalysis/
DictionaryTrainer/「Trainer.dict」 に登録されます。
ちなみに新規に作成した辞書にTrainer.dictを取り込むと登録内容の確認が出来ます。
(登録をさせたくない場合は、Trainer.dict と同じフォルダにある「processedMail」を取り除いておくとよい?)
ユニバーサルアクセスの使い方
障害者向けの機能だが、もちろん普通の人でも使えるのでその使い方〜。
・「システム環境設定」からそれぞれのオンオフの設定ができるぞ
画面の白黒反転(コントラスト)
長時間のテキスト入力などで眼が疲れてくることがあるがそんな時に画面の白/黒を反転させると刺激が減って具合がいいぞ。
やりかたは英数モードにして以下のキーを同時押しでOK。
+++
※このショートカットはデフォルトのままだとは使いにくいのでもう少し簡単なキーバインドにすると楽
「環境設定/キーボードとマウス/キーボードショートカット」から変更できるぞ。
画面上のテキストなどを読み上げる
これは[VoiceOver]
という機能でテキストや画面(ファインダー)上の全ての情報を読みあげる機能。
あまり普通の人には必要はないがこれの起動ショートカットを何かの間違いで押してしまうと突然Macがしゃべりだしてきて
怖いのでとりあえず書いておく
+の同時押しで起動と終了をするので突然Macがしゃべりだしたという時にはこのショートカットを押すといい。
一部の英文などを読み上げて発音などを確認したい時は英文を強調表示させた後で
メニューバーから「(アプリ名)/サービス/Speech/Start Text Speaking」でOK。
Tiger以降ならショートカットも設定できるぞ。
「環境設定/スピーチ」で「キーを押した時に選択しているテキストを〜」にチェックを入れる。
そうするとショートカットの設定ウィンドウが出るので好きなショートカットを設定できるぞ。
ズーム機能
- +(ホイールボタン付きマウスの)ホイールボタン+ホイール上下回転。
ウェルカムムービーと指名入力をキャンセルする方法。
Mac OSを初めて使う時にウェルカムムービーとユーザー登録が勝手に始まってしまうが
+でそれぞれキャンセルできるぞ。
ユーザー登録自体は後からでも出来たはず。
フォントのインストール
フォントアイコンをダブルクリックすれば自動でインストールされる。
もしくはFont Bookを起動したあと「ユーザー」タグを選択して「フォント」ウィンドウに
「.ttf」の拡張子が付いたフォントファイルをドラッグ&ドロップすればそれでインストールされる。
・「IPAモナーフォント」をFont Bookから追加しようとすると「インストールすると危険」と脅されるけど無視しても問題ない。
OS Xのバックアップは…
- 「ホームフォルダー(あなたの名前の)」
- 「アプリケーションフォルダー」(必要なら)
- 「classic周りのフォルダー」(必要なら)
保存しておくデーターを軽くしたい場合はユーティリティフォルダのみでも大丈夫?。
フォルダはシステム復帰後に入れ替えれば良いいはず。
USBメモリなどを外そうとするとアラートが出る。
USBメモリなどを外そうとゴミ箱にドラッグ&ドロップすると
「まだ作業中です。すべてのソフトを終了してから外してください」とアラートメッセージが出てなかなか外せないことが有る。
もちろんすべてのソフトを終了させても同じアラートが出て外せない。
そんな時はOS Xのバックグラウンドで何か作業をしているらしい。
しばらく放置しておけばそのうちにはずせるようになるぞ
Tigerのインストール対象外のMacにのMacにTigerをインストールする方法。
TigerはFireWire端子と搭載メモリが256MB以上ないとインスコできない。
FW未搭載のMacにインストールするには「XPostFacto」でどうにか出来るらしい
『XPostFacto』を使ってMac OS Xのインストーラーをごまかすとインストールできるらしい。
ほかにもHDを外してTiger対応のMacに外付けHDとして接続、Tigerをインストールした後でそのHDを戻すと
言う方法も使えるらしい。
それぞれやったことが無いのでよくわからんがw
Leopardのインストール対象外のMacにのMacにLeopardをインストールする方法。
CPUが867MHz以下のMacにはLeopardをインストールできない。
それでも無理矢理に入れる方法がいくつかあるらしい。
(1)HDを外してLeopard対応のMacに外付けHDとして接続して、Leopardをインストール。
その後でHDを戻す。
(2)Leopardのインストールディスクをディスクコピーして内部を改造するといけるらしい???。
詳細そのうち……?
【ソフトごとの雑学】
「Bathyscaphe」
- 「IPAモナーフォント」インストール後の設定。
「環境設定」/「表示」/「テーマ」で新規テーマを作成。
「AA」のフォントを「IPAモナー Pゴシック」サイズ「16」に指定して保存すればOK。(サイズは「10」「12」でも可能だがAAが少しずれる)
「Zippist」
- 使い始めは起動させないで固めたいファイルをアイコンにドラドロ。
- パスワードはドラドロする時にを押しながら。
- ファイルの容量によって上手くパス付きで固められないことがある
そんな時はOS Xで一度アーカイブしてから固める。
「Firefox」
- バックアップ
あなたの名前/ Library/ Application Support/ Firefox/Profiles/の
「xxxxxx.default」フォルダまるごと
Mac OS XなどのApple純正のソフト
Apple Storeで売っているようなApple純正のソフトの古いバージョンはストアや店頭に商品がなくなっても在庫として持っている場合が有る。
もしすでに店頭に商品がなくなってしまったようなソフトを入手したい時はAppleジャパンのコールセンターに問い合わせてみよう。
在庫に商品が有れば古い商品でも売ってくれるぞ。
Mac OS対応のビデオカメラ
Appleはビデオエンコードに「iFrame」という規格を標準採用している。
もちろん別のエンコードでも読み込めるし編集も出来るのだけど、ビデオカメラから読み込む時に少々時間がかかってしまう。
日本で売っているビデオカメラのなかで唯一「iFrame」規格に対応しているのがパナソニックの「Xacti」だ。
もしビデオカメラを買おうとしてる人がいたら「Xacti」がおすすめ。
ビデオカメラからのエンコードの時間が段違いに早くてすむぞ♪。
もちろんWindowsでも普通に使えるぞ♪
※「CS1」と「SH11」が対応しています。