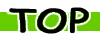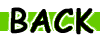ことえりさんを操るときに便利な覚え書き
個人的なことえりさんの操り方(Tips?)の覚え書きですが
「ことえり好き」なあなたは知ってましたか?w
俺は調べてて初めて知った物も多かった……まだまだ甘いね。
(特に表記がなければPanther/Tiger環境のみでの確認。他は情報だけで実際は知らんw)
Windows風の設定などなど
<OS X 10.4〜>
Windows風の入力。
Windowsのように「L」+「A」で「ぁ」と入力したいときは。
環境設定で「Windows風入力」にチェックを入れる「L」+「A」で「ぁ」となります。
同時にいくつかのショートカットのキーバインドが変わりますので注意してください
他に日本語入力モードでキーを押しながら入力すると英数入力になります
(ちなみにMacで通常はカタカナになる)
Windows用キーボードをMacで使う
<OS X 10.4〜>
- キーボードのリマップソフトでキーの割当をかえると使いやすくなるかも。
『KeyRemap4MacBook』
- Windows側は「リマップ」や「キーバインド変更」などで自分で探してねw。
- WindowsとMacの修飾(ショートカット)キー割当一覧
(ソフトやOSの割当その他によって変化あり)
| 『Win』 | 『Mac』 |
| - | |
| ←→ | |
| カナ→+/半角かな→+ | |
| +(アプリによって非対応あり) | |
| - | |
| 〜 | +〜(設定でFキーのみも可) |
| 「右クリック」 | 「右クリック」/+「クリック」 |
Windows機で逆にMac風の設定などなど
ことえり風の入力。
Windows用のことえりは存在しない。
しかしGoogle日本語入力の入力形式で[ことえり]があるので、それを選ぶと行けるらしい。
細かなキーバインドの違いはキーボードのリマップが出来るソフトをインストールして、設定すればことえりに近い環境で使えるはずです
「・」を入力するには?
「なかぐろ」で変換するか+の同時押しでどうぞ。
- その他に「ことえりメニュー/環境設定/入力文字」で
「/」キーでの変換候補に「/」と「・」のどちらかが選べるぞ。
※半角なかぐろ「・」は(Leopard以降だけど)
+(Bullet) か++から選べる。
OSのバージョンによるので変換候補にでないときは
文字パレットから選ぶかどこかからかコピペして辞書登録してしまおう。
(環境によっては文字化けするので注意)
※そのほかの記号や読み方のわからない文字の入力法はこちらに♪
『日本語入力するときの入力法』
一度変換確定した語句を再変換する。(ことえり3以降)
- 再変換したい語句を強調表示したあとで
- ・英数→日本語:の2回押し
- ・日本語→英数:の2回押し
- USキーボードの場合は
- ・英数→日本語:++の2回押し
- ・日本語→英数:++の2回押し
※読み方が分からない漢字なども再変換で読み方が分かるようになるぞ
漢字一文字なら文字パレットの[文字の情報]ウィンドウに直接
ドラッグ&ドロップしても解る
英数モードでカナ入力してしまったとき。
<OS X 10.4〜>
例:「kanngaetyuu」と入力(英数モードなのですでに確定済み)。↓
キーを2連打。
↓
すると未変換の「かんがえちゅう」にできる。逆(かな→英)も可能。
※ソフトなどによって対応していない場合もあり。
確定した語句を再入力する方法。
携帯みたいな予測変換機能を使いたい。
ことえりには予測変換機能はありませんが、そのかわり過去に入力した語句を省入力状態から呼び出せる機能があります。
以前に「鳥インフルエンザ」と入力していると「とりいん」あたりで「鳥インフルエンザ」が変換候補に出てくると言った機能です
この機能を利用するには、
「ことえりメニュー」/「環境設定を表示」/「入力操作」で「過去に入力した操作から〜」にチェックを入れると使えるようになります。
チェックを外せば予測変換機能はキャンセルできる。
俺は利用のおすすめはしないけどねw
指定変換辞書の便利な利用法。
「指定変換辞書」で作成、登録された辞書は全て再変換機能が利用できます。
利用法は再変換させたい語句を強調表示させた後で+「(再変換させたい辞書を)登録した数字キー」を押せばその語句の「読み」を出すことができます。
最初から登録されている指定変換辞書の
- 「部品の共通した漢字を検索」辞書
- 「関連文字へ変換」辞書
だと以下の変換が出来ます。
「部品の共通した漢字を検索」の再変換のしかた。
「始」を探したい場合。「始」を構成するパーツ(この場合、「女」「ム」「口」のこと。)
「女」「ム」「口」とそれぞれ変換確定したあとで強調表示させ +を押す。
すると変換ウインドウが開き、通常変換と同じく順繰りに候補が表示される。
「始」が表示されたらreturnで決定。
※探す時のパーツは全部じゃなくてもカタカナでもOK。
「にんべん」の代わりにカタカナの「イ」/「くち」の代わりに「ロ(仮名)」等でもOK。
「関連文字へ変換」辞書で「異体字」に変換。
「渡辺」の「辺」を「邊」と再変換させたい場合。「渡辺」と変換確定したあとで「辺」を強調表示させ +を押す。
すると変換ウインドウが開き、通常変換と同じく順繰りに似たような漢字の候補が表示される。
「邊」が表示されたらreturnで決定。
※探す時の単語は複数でもできる。
NAD辞書の場合……。
例:「NADのカタカナ英語辞書」を「3」番に登録した場合
「genius」と入力した後で強調表示、+で
「genius」→「じーにあす」と再変換。
例:「NADの顔文字辞書」を「3」番に登録していた場合は
「 Σ(- -ノ)ノ ハッ!?」→「はっ」となります。
※単語によって複数の「読み候補」が出る場合もあるので注意w
※指定変換辞書はデフォルトのものも移動させて利用が可能です。
メニューバーのアイコンの移動法
+を押しながらメニューバーのアイコンをドラッグ&ドロップすると、アイコンを左右に移動できる
※スポットライトを始め一部のアイコンの移動は出来ません。
アイヌ語入力法について。
他のサイト様へのリンク。真ん中くらいに記事があります。
『アイヌタイムズの紹介』
フォントがどんなフォントかわからない時
「アプリケーション」フォルダーにある「Font Book.app」を使うとサンプル文章に表示されたフォントがみれるよ。
ことえりの変換効率が悪くなってきた。
ホーム(名前)/Library/Preferences/com.apple.JapaneseAnalysisフォルダの
・InputPrediction.dict
・LearningDictionary.dict
以上、2つの辞書を削除するいいよ。
この2つの辞書はことえりの自動登録辞書でことえりが妙な区切りの変換をするようになるのは
ここに「妙な区切り」で学習されているのが原因のことが多いらしい。
ただしこの辞書を削除するといままで自動登録された語句のすべても消えてしまうので注意w
テンキーを使わないで半角数字等を入力する方法
テンキー以外の入力ではデフォが全角数字/スペースなので
テキスト打ちが横書きの時などいちいち英数に切り替えたり、の同時押しとめんどくさい。
10.6以降は「ことえりメニュー」/「環境設定を表示」/「入力文字」で全角/半角を選べるぞ。
それ以前のOS Xの場合はシステムをいじくるしかない。
細かくは下記の作者様サイトに書いてあるよん
※10.4あたりなら:『kotoeriでふつうの文字を打ちたい!』
※10.5あたりなら:『ことえりで普通の文字を入力するkenicパッチのインストーラーをリリース』
iCloudでことえり辞書を同期する。
Lionでは標準状態で状態で他のMacと同期可能になっているらしいぞ。
もし同期されていないときは
システム環境設定/ iCloud/ 書類とデータ/ で同期する設定にすれば同期されるようになるらしい。
Mountain Lion以降だとiOSデバイスとも同期可能に。
しかしうまく同期したりしなかったり語句がゾンビのように削除しても復活したりと不具合多しw
「VoiceOver」「スピーチ」(読み上げ機能)の使い方。
「スピーチ」
Macは標準でテキストを読み上げる「スピーチ」機能がある。
読み上げさせたいテキストを強調表示させて、
メニューバーの「編集」/スピーチ で出てくるメニューから「読み上げを開始」を選択すればOK。
もし読み上げが始まらなければ「システム環境設定/テキスト読み上げ」で「キーを押したときに選択している単語を読み上げる」ボタンに
チェックを入れて、キーを指定すればいい。
ショートカットキーは修飾キー(コマンド/オプション/シフト等)+一つの英字キーを指定できる。
※指定するときはほかのショートカットキーとぶつからないように注意w
※指定したキーは忘れないように注意
例:+
あたりだと使いやすいかな?
「VoiceOver」
OS X10.6くらいから「スピーチ」機能をユニバーサル機能の一環として強化した「VoiceOver」が追加されました。
システム環境設定/音声入力と読み上げ を選んで利用設定する事が出来ます。
読み上げたいテキストを選択して+で
読み上げが開始/停止します。
顔文字を入力したい。
ことえりは標準状態では顔文字「( ゚3゚)ノ オイッス!」等の入力はできません。
(フェイスマークは入力できるけど環境によって文字化けしてしまうことも)
これはことえりの基本辞書に顔文字が登録されていないからなので
たとえば『NADの顔文字辞書』のような追加辞書をダウンロードしてことえりに追加してやれば顔文字変換できるようになります。
カタカナ→英語変換を使いたい。
ことえりは標準状態では一部アップル製品以外のカタカナ英語変換(カタカナ語→英単語)の変換はできません。
例:「こんぐらっちゅれーしょん」→「congratulation」と変換する。
ことえりの基本辞書にカタカナ英語辞書が装備されていないからです。
ことえりのカタカナ→英語の変換出来るようにするには専用の辞書を追加してやればいいのです。
そんな時には私の『NADのカタカナ英語辞書』がおすすめです。
1000語登録した試用版もあるので興味のある方はダウンロードして追加してみてくださいな♪
ことえりを「OFF」にする方法
ことえり以外のIMEを利用しているのならいっそのことことえりを外してしてしまう方法もある。
やり方は他社製のIMEをインストールした後に
ことえりメニュー/"言語環境"を開く…/入力メニュータブを開いて
「[あ]ことえり」のチェックを外せばいい。
※ちなみにココで他言語のアイコンにチェックを入れるとことえりメニューからその国の文字が選べるようになるぞ
英語の入力はことえり経由の方がいいって聞いたことがあるが、今はどうなんだろ?
不安な人はことえりを丸ごと外すのではなく仮名入力のチェックだけ外すようにすればいいはず。
最近のMacなら大丈夫なようです。
あと「ことえり」をシステム自体から削除すると確実にシステムが不安定になるぞ
英単語入力の補助機能を使う。
<OS X 10.3〜>
「半角英数」モードで単語入力をしている途中で「F5」キーを押す。
するとそれまでに入力されていた英数から始まる単語の一覧が表示される。
例:「sunday」と入力したい場合「su」と入力した後に「F5」キー。
すると「su」から始まる英単語がズラーっと表示される。
てか、この機能があるともしかしてカタカナ語辞書って
いらないんじゃ…?…orz
辞書アプリを使わず単語の意味を調べる。
<OS X 10.5〜>
単語の意味等を調べる時に辞書アプリを起動させずに調べるショートカット。
調べたい単語を強調表示させてから
++
便利なことえり辞書の使い方。
あまり使わない語句を登録するときは頭に「@」をつけると具合がいい。
例:「@い」→「ゐ」
「@あどれす」→「(あなたのメアド)」
「@たんじょうび」→「(誰かの誕生日)」
「@(あまり使わない漢字のよみ)」→「(あまり使わない漢字)」
……などなど。
※登録時に「読み方が不適切〜」と出るけど無視して登録してOK。
※「@」のほかにも「:」や「;」なんかでもいけるぞ。
登録しておくと便利な語句
「>>」で「→」
「<<」で「←」
「〜〜」で「↑」
「__」で「↓」
Twitterをするなら
「rt(全角)」で「 RT 」(前後を半角スペースで包んで)
「qt(全角)」で「 QT 」(前後を半角スペースで包んで)
などなど
ことえりのちょっと便利?な機能
ReadMeファイルの編集不可化法(OS 9)
ソフトに付いてくるリードミーを編集できないようにする方法
まず編集不可にしたいテキストを作りResEditでファイルを開いてファイルタイプを変更する。
ファイルタイプの「ttxt」を「ttro」にすれば編集不可のファイルになる。